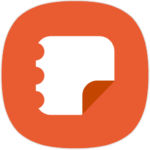
PC のために Samsung Notes をダウンロード
Samsung Notes の説明
With Samsung Notes,
you can create notes containing texts, images with footnotes, voice recordings, and music. Moreover, you can share your notes easily to SNS.
Previously made any memos from S Note and Memo also can be imported into Samsung Notes.
Samsung Notes provides various brush types and color mixers, so that you can draw fabulous paintings like professional painters.
You may also share your paintings at PEN.UP right away.
Samsung Notes is a hub for all your hand-written notes, sketches, drawings.
Creating notes
Tap + icon at the bottom of the main screen of Samsung Notes to create notes.
Locking notes
1.Tap the More options button on the main screen of Samsung Notes, select Settings,
then select Lock notes to create a password.
2.Create a password, then tap the note you want to lock.
3.Tap the More options button while viewing a note, then select Lock.
Adding text
Tap keyboard icon at the top of the screen to enter text using the keyboard.
Use the Rich text toolbar to edit the style of the text.
Adding handwriting
Tap Handwriting icon at the top of the screen to add handwriting.
Handwritten text can be recognised. You can also use handwriting to search for keywords in notes.
Adding drawings
Tap drawing icon at the top of the screen to create drawings.
Adding image and voice recordings
Tap image icon at the top of the screen to insert images.
Tap Voice recording icon at the top of the screen to insert voice recordings.
Using pen settings
Select from various pen types, sizes, and colours.
Erasing handwriting
Tap eraser icon at the bottom of the screen, then tap or swipe your finger over the handwriting you want to erase.
Using Selection mode
Tap selection icon at the bottom of the screen, then select an area of handwriting.
You can then move the selected area, adjust its size, and more.
Using brush settings
Select from various brush types and colours.
Tap the selected brush to view the brush settings again and change more settings such as the size and opacity.
Tap color icon, then select the colour you want to draw with.
Using Smart Switch.
Use Smart Switch to import S Note and Memo data from other devices.
Using Samsung account.
1.Tap the More options button while on the main screen of Samsung Notes, select Settings, then select Import data.
2.Select S Note or Memo data saved using your Samsung account, then tap the DONE button.
Syncing notes via Samsung Cloud
1.Tap the More options button while on the main screen of Samsung Notes, select Settings,
then select Sync with Samsung Cloud.
2.Register with or sign in to Samsung Cloud using your Samsung account.
Samsung Notes data will be synced automatically.
Creating notes while screen off
Detach the S Pen while the screen is turned off to create screen off memos.
Keyword : SDOC, Note, Memo
——————————————————–
Notice : Regarding the App Access Privilege
The following permissions are required for the app service.
For optional permissions, the default functionality of the service is turned on, but not allowed.
Required permissions
• Storage: Used to save or load note files
Optional permissions
• Telephone: Used to check device-unique identification information for providing app update
• Microphone: Used to record the voice to be inserted into the note
• Camera: Used to take photos to be inserted into the note
• Location: Used to provide location information when opening web links requesting location
• Contacts: Used to read account information to sync with your account
This update is for P OS, including the following improvements.
• Improved Samsung Notes issue when updating to P OS.
• Provides a simple list view.
• Provides Smart Filter for frequently used or recently imported notes.
• Supports AGIF images.
• Font size and Alignment function added in pen mode.
• Smudge pen added to brush mode.
• Category color setting is available.
PC上でSamsung Notesを使用する方法
以下の手順に従って、PC上でSamsung Notesを実行してください – WindowsまたはMAC:
1. Androidエミュレータをダウンロードする
i. Bluestacks: ここからダウンロード >>
ii. Nox (それが速いのでお勧めします): ここからダウンロード >>
このアプリケーションは、PC / Macユーザーが利用でき、Inbuilt Google PlayStoreを備えています。 これはコンピュータ上の電話機のように動作し、コンピュータ上でSamsung Notesを実行できるようになります。
インストールプロセス全体でアクティブなインターネット接続が必要です。
NB: Windows XP Service Pack 3以上のOS(Vista、Win 7,8)が必要です。 現在、Windows Service Pack 2を実行している場合は、Windows XP Service Pack 3をダウンロードしてインストールしてください。
2. エミュレータアプリケーションをインストールする
これは、インターネット接続とPCによって2〜5分かかります。 アプリを起動してGmailでログインします。
3. 使用方法:
i. Bluestacks / NOXのホーム画面で、検索アイコンをクリックし、 “Samsung Notes”と入力して[検索]をクリックします。 [インストール]をクリックして表示された多くのアプリケーションの中から適切なアプリケーションを選択します。
ii.ダウンロードしたすべてのアプリケーションがホーム画面に表示され、エミュレータの[マイアプリ]タブから最小化またはアクセスできます。
1. BlueStacks を使用して PC に Samsung Notes をインストールします。
BlueStacks は、あなたが PC 上で Android アプリを実行することができますアンドロイドアプリプレーヤーです.Bluestacks を搭載した PC にアプリをインストールする手順は次のとおりです。
- 開始するには、 PC 用 BlueStacks をインストール
- PC で BlueStacks を起動する
- BlueStacks が起動したら、エミュレータの [マイアプリ] ボタンをクリックします。
- 検索する: Samsung Notes
- Samsung Notes アプリの検索結果が表示されます。インストールする
- あなたの Google アカウントにログインして、Bluestacks で Google Play からアプリをダウンロードしてください
- ログイン後、インターネット接続に応じて Samsung Notes のインストール処理が開始されます。




















