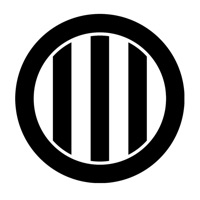
PC上で 縦式 - 縦書き入力 のための互換性のあるAPKをダウンロードしてください
| ダウンロード | 開発者 | 評価 | スコア | 現在のバージョン | アダルトランキング |
|---|---|---|---|---|---|
| ↓ PC用のAPKをダウンロード | Kazuyuki Mitsui | 40395 | 4.63537 | 5.3.1 | 4+ |
| SN. | アプリ | ダウンロード | 開発者 |
|---|---|---|---|
| 1. |
 手書き文字認識日記
手書き文字認識日記
|
ダウンロード ↲ | torazaemon2016 |
| 2. |
 手書き文字認識メも
手書き文字認識メも
|
ダウンロード ↲ | torazaemon2016 |
| 3. |
 ちょっと脳トレ~文字回転~
ちょっと脳トレ~文字回転~
|
ダウンロード ↲ | KazuakiUchi |
| 4. |
 手書き文字認識デモ
手書き文字認識デモ
|
ダウンロード ↲ | torazaemon2016 |
| 5. |
 塗り絵作成
塗り絵作成
|
ダウンロード ↲ | KazuakiUchi |
または、以下の PC (エミュレーター) 用の 縦式 - 縦書き入力 APK をダウンロードしてください。
3 つの簡単な手順で、コンピューターで 縦式 - 縦書き入力.apk を使用する方法を説明します。
縦式 - 縦書き入力 iTunes上で
| ダウンロード | 開発者 | 評価 | スコア | 現在のバージョン | アダルトランキング |
|---|---|---|---|---|---|
| 無料 iTunes上で | Kazuyuki Mitsui | 40395 | 4.63537 | 5.3.1 | 4+ |
縦式はシンプルな縦書きのテキストエディタです。小説や作文、レポート書きにお使いください。 主な特徴: - ルビ、傍点、縦中横、見出し、改ページ、センター寄せに対応。(青空文庫形式) - PDF出力 (A4原稿用紙、A4用紙、A5用紙、A6用紙、B5用紙、B6用紙、B40新書判、四六判、8P折り本A3用紙、8P折り本A4用紙)に対応。 - 入力アシスト機能。 - ダークテーマ。 - iCloud Drive対応。 - フォントのインストール。 - 文字パレット。(Unicode入力、異体字セレクタ、変体仮名) - 1頁か1段サイズの挿絵に対応。 - 横書きにも対応。 - 8P折り本にも対応。 - ドロップキャップにも対応。 ルビ、傍点、縦中横について: ルビ、傍点の設定は対象の文字列を選択してメニューから行います。 縦中横は半角アルファベット、数字、記号の文字列を選択してメニューから行います。 (注)ルビ、傍点は14文字、縦中横は4文字まで対応しています。 「あ」や「ん」に濁点「゛」を打つ方法: 縦中横で「あ」や「ん」などのひらがな、カタカナに濁点「゛」を打てます。濁点の打ち方は「あ」と濁点「゛」を入力してから、その2文字を選択してメニューから縦中横を設定します。入力アシストを使う場合は「あ」と濁点「゛」を入力すれば自動で縦中横に設定されます。 入力アシストについて: 1)半角スペースを全角スペースに使う 空白(スペース)キーを全角スペースとして使います。但しスペースを入力する直前の文字が半角の場合は半角スペースをそのまま使います。 2)改行時に自動で字下げする 改行で次の行を字下げします。 3)字下げ数を前の行に揃える 改行前の行の字下げ数に合わせて字下げを行います。但し改行前の行が見出しの場合は字下げ数は一字下げになります。 4)行頭の開き括弧と一字下げの削除 会話文の開き括弧を入力する時に行頭に一字下げがある場合はそのスペースを削除して開き括弧を入力します。 5)閉じ括弧の補完 会話文の開き括弧を入力すると閉じ括弧も一緒に入力されます。この時キャレットは括弧内になります。 6)!?やあ゛を縦中横にする 半角の「!?」や「あ゛」などを入力すると縦中横に設定されます。 フォントのインストール方法: 設定画面のユーザーフォントからフォントをインストールできます。インストールするには予めiCloud Driveなどにフォントファイル(*.ttf、 *.otf) を用意してください。ファイルが圧縮されてる場合は解凍してください。 キーボード操作: 矢印(方向)キー:カーソル移動 シフト+矢印(方向)キー:選択 コントロール+上下矢印(方向)キー:スクロール移動 コマンド+Aキー:すべてを選択 コマンド+Xキー:カット コマンド+Cキー:コピー コマンド+Vキー:ペースト コマンド+Zキー:取り消す コマンド+シフト+Zキー:やり直す コマンド+Rキー:ルビを設定 コマンド+Tキー:縦中横を設定 コマンド+Bキー:傍点を設定 コマンド+Fキー:検索... コマンド+Gキー:次を検索 コマンド+シフト+Gキー:前を検索 コマンド+Eキー:選択部分を検索に使用 コマンド+Iキー:情報表示 コマンド+Dキー:辞書 コマンド+0キー:目次 コマンド+1キー:大見出し コマンド+2キー:中見出し コマンド+3キー:小見出し コマンド+4キー:見出しを解除 コマンド+Kキー:改ページ コマンド+Yキー:センター寄せ コマンド+Uキー:文字パレット コマンド+Lキー:挿絵 コマンド+Oキー:テキストを開く コマンド+Nキー:新規テキスト コマンド+Wキー:テキストを閉じる コマンド+Sキー:テキストを保存 コマンド+シフト+Sキー:複製を別名保存 オプション+Rキー:テキストを編集 オプション+Dキー:テキスト編集を完了 オプション+左右矢印(方向)キー:テキストの切り替え ==== App 内課金 ==== App 内課金で広告を削除したり、ページ画像に飾り線をつけることができます。以下の操作手順を参照してください。 歯車ボタン -> 設定画面 -> アドオン(App 内課金)
同人誌の入稿経験者ならごく簡単
iPhoneSE,SE2で使用しています。 ・同人誌印刷所が指定するデータ原稿の作り方が理解できている ・各種スマホアプリの基本的な操作と設定ができる 上記二点を踏まえた上でのツールだと思います。 入稿、ネットツール、スマホやアプリに慣れていれば初見でも非常に使いやすく、非常に優れたアプリだと思います。 (同人誌印刷所へデータ入稿の予定であれば、印刷所と縦式のヘルプを読み、入稿形式が問題無いか事前に自分で調べられるスキルと準備は必要) 自分の場合はオフ本入稿の経験を一通りしてきてからこのアプリに出会った為サッと使えました。拡張もしやすく痒いところに手が届いていてもう手離せません。 原稿の作成や入稿は全く初めて、という方は別途その辺りの知識を入れる必要はあると思います。 同人誌印刷所の入稿案内、アプリのヘルプページや開発者の発信するTwitterなどを読まない、読んでもわからない、という方には正直向いてないかも……
とても使いやすいです!
趣味の小説制作に使わせてもらっています。 句読点が行頭に来ないように設定できるのが一番ありがたいです。他のものではできなかったので。 とにかくとても使いやすいので、おすすめです! ただ、難点が二つ。 ・カギカッコの閉じる方(」←これ)が句読点と同じようなぶら下げができず、セリフの最後の一文字と一緒に次の行に行ってしまう。いつも無理矢理調整しているが、原稿用紙の書き方と同じ設定がワンボタンでできると良い。カギカッコのぶら下げだけでも追加で設定したいです…… ・書いていると、五分ぐらい経つと「広告表示ができてないからインターネットに繋げた状態で書くか広告削除のアドオンを購入しろ」という趣旨の通知(みたいなの)が出てくる。いちいちOKを押さなきゃいけないのがウザい。ちゃんとインターネットに繋がってる状態で利用してます。広告表示ができてないとかこっちの知ったことじゃない。さらにアドオン購入しろとか本当にどうかと思う。 この二つはとにかく解決してほしいです。特に二つ目を。 他はもう申し分ありません。使いやすいアプリをありがとうございます!
小学生の作文作成
小学生の作文下書きに使用しています。文字行数が特殊(14×16など)な原稿用紙なので、下書きをしないと上手く収まらず、書き直すとぐちゃぐちゃになってしまい困っていました。 このアプリでは、文字数、行数を任意で設定できるのでとても重宝しています。 また、直前に使ったテキストを引っ張ってきてくれるので、とりあえずメモに起こした内容がすぐに反映しとても楽です。 ただ、プリントしようとすると、用紙サイズの40%程度の大きさでしかできませんでした。設定なのかプリンターが問題なのか不明。どちらにせよ、原稿には手書きするので問題ははありませんが。 アプリを作った方に感謝です。
キャレットが見えづらい。
私の環境だけだといいのですが、OSはiOS14、それにワイヤレスのキーボードとマウスを使用して、縦書き専用のテキストエディタとして活用させていただいているのですが、キャレットの位置がわかりづらく、推敲する時などに困ることがあるので、その点を改良していただければ幸いです。 おそらく、このアプリになにを求めるのかということの違いになると思うのですが、キャレットの位置を、一文字分、ブロックで点滅させる選択肢と、キャレットの色を、個々のユーザーが選べるような仕組みになれば、より使い勝手が良くなるのではないかと思います。 この他は、星5つです。 なにとぞ、よろしくお願い申し上げます。
ア゙をコピペで持ってくるとアに表示される
普段から縦式には大変お世話になっております。 このアプリでこの間本を出せました。ページを作ることにおいても様々な設定を作れるので、本当に助かってます。 ただ、2点改善されたら良いのになーと思うことがあって、レビューさせていただきました。 1点目は、タイトルの通り、他のアプリ(メモなど)やサイトからのコピペで「あ゙」を入力したら縦式では「あ」に変更されてしまいます。 普段メモなどの横書きのアプリで執筆をしていて、本にするときに縦式を使うことが多いのですが、これだとひとつひとつ修正する手間が増えるので、是非ともコピペでも濁点半濁点の反映がされるようにしてほしいなと、1ユーザーとして思っています。 2点目は、二段組にするときに、一段目と二段目の空白もカスタム変更できるような機能が有れば良いのになと思っています。 運営・開発の皆様方、本当にありがたいアプリの開発運用ありがとうございます。是非ご検討していただければ幸いです。