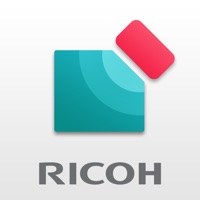





RICOH カンタン入出力を使用して、以下のことが出来ます。 ●印刷機器、スキャナー機器、投影機器との接続 ・Bluetooth(*1)やQRコードを使って、複合機(*2)と接続できる。 ・QRコードを使って、プロジェクターやインタラクティブホワイボード(*3)と接続できる。 ・クラウドストレージサービス(*4)(Box, Dropbox, Google Drive, Microsoft OneDrive)のデータを読み書きできる。 ・RICOH e-Sharing Box(別売)のデータを読み書きできる。 ・リコー個人認証システムAE2(別売)、リコーカンタン私書箱AE2(別売)、Ridoc IO Gate(別売)、Windows 共有キュー(別売)に対応。 ●印刷 ・スマートデバイスにある画像とPDFを印刷する。 ・クラウドストレージ(*4)に保存されている画像とPDFを印刷する。 ・メールの本文や添付ファイルを投影する ・Webブラウザで閲覧しているページを投影する ・他のアプリケーションから共有した画像とPDFを印刷する。(*5) ・カラー/白黒やステープル等の印刷条件を設定できる。(*6) ・機器のユーザーコード認証や機密印刷機能を使用してセキュアな印刷をする。 ・機器のオンデマンド印刷オプション(*7)を使用して印刷をする。 ・ロケーションフリープリントサーバー(*8)を使用して印刷をする。 ・MS Office文書(.doc/.docx/.xls/.xlsx/.ppt/.pptx)を印刷する(*9) ●スキャン ・スキャナーで文書を取り込む。 ・解像度、ファイル形式等のスキャン条件を設定できる。 ・スマートデバイスに保存されたスキャンデータをクラウドストレージ(*4)にアップロードする。 ・スマートデバイスに保存されたスキャンデータを共有して他のアプリに渡す。(*5) ●投影 ・クラウドストレージサービス(*4)やスマートデバイスにあるデータをプロジェクターで投影できる。 ・クラウドストレージサービス(*4)やスマートデバイスにあるデータをインタラクティブホワイトボードに投影できる。 ・メールの本文や添付ファイルを投影できる ・Webブラウザで閲覧しているページを投影できる ・動画ファイルをAppleTVに投影できる ・インタラクティブホワイトボードに書かれた内容が含まれる画面をスマートデバイスに取り込むことができる。 ●その他 ・複合機にBluetooth(*1)を経由して、スマートデバイスを使って個人認証ができる(*10)。 ・印刷/スキャン/投影する機器を同一サブネット内において自動検索する(*11)。 ・印刷する機器をIPアドレスやホスト名で登録する。 *1 Bluetooth Low Energy。対応機種は、下記『対応機種(動作確認済み機種)』をご覧ください。 *2 対応機種は、下記『対応機種(動作確認済み機種)』をご覧ください。 *3 RICOH Interactive White Board D6500/D5510はv1.7以降のファームが必要です。 *4 別契約が必要です。 *5 全てのアプリで可能ではありません。 *6 ファイル形式ごとに設定できる項目が違います。 *7 リコー個人認証システムAE2(別売)、リコーカンタン私書箱AE2(別売)、Ridoc IO Gate(別売)、Windows 共有キュー(別売)に対応。 *8 リコー LFプリントサーバー(別売)およびRidoc IO Gate(別売)に対応。 *9 レイアウトが崩れることがあります。 *10 本体がベーシック認証のときのみ対応。 *11 インタラクティブホワイトボードは除く。 対応言語: ・日本語、英語、スペイン語、ポルトガル語、フランス語、ドイツ語、イタリア語、中国語(繁体、簡体)、オランダ語、ロシア語、韓国語、タイ語、ベトナム語、ブラジリアンポルトガル語、スウェーデン語、デンマーク語、ノルウェー語、チェコ語、ハンガリー語、トルコ語、ポーランド語、フィンランド語、カタロニア語、ギリシャ語、ヘブライ語*12、アラビア語*12 *12 右詰め言語については、一部右詰め表示にならないところがあります。 対応OSおよび対応機種(動作確認済み機種) http://www.ricoh.co.jp/software/utility/smartdevice/kantan_io/ でご確認ください。
PC上で RICOH カンタン入出力 のための互換性のあるAPKをダウンロードしてください
| ダウンロード | 開発者 | 評価 | スコア | 現在のバージョン | アダルトランキング |
|---|---|---|---|---|---|
| ↓ PC用のAPKをダウンロード | Ricoh Co., Ltd. | 133 | 2.39098 | 3.16.7 | 4+ |
あなたのWindowsコンピュータで RICOH カンタン入出力 を使用するのは実際にはとても簡単ですが、このプロセスを初めてお使いの場合は、以下の手順に注意する必要があります。 これは、お使いのコンピュータ用のDesktop Appエミュレータをダウンロードしてインストールする必要があるためです。 以下の4つの簡単な手順で、RICOH カンタン入出力 をコンピュータにダウンロードしてインストールすることができます:
エミュレータの重要性は、あなたのコンピュータにアンドロイド環境をエミュレートまたはイミテーションすることで、アンドロイドを実行する電話を購入することなくPCの快適さからアンドロイドアプリを簡単にインストールして実行できることです。 誰があなたは両方の世界を楽しむことができないと言いますか? まず、スペースの上にある犬の上に作られたエミュレータアプリをダウンロードすることができます。
A. Nox App または
B. Bluestacks App 。
個人的には、Bluestacksは非常に普及しているので、 "B"オプションをお勧めします。あなたがそれを使ってどんなトレブルに走っても、GoogleやBingで良い解決策を見つけることができます(lol).
Bluestacks.exeまたはNox.exeを正常にダウンロードした場合は、コンピュータの「ダウンロード」フォルダまたはダウンロードしたファイルを通常の場所に保存してください。
見つけたらクリックしてアプリケーションをインストールします。 それはあなたのPCでインストールプロセスを開始する必要があります。
[次へ]をクリックして、EULAライセンス契約に同意します。
アプリケーションをインストールするには画面の指示に従ってください。
上記を正しく行うと、ソフトウェアは正常にインストールされます。
これで、インストールしたエミュレータアプリケーションを開き、検索バーを見つけてください。 今度は RICOH カンタン入出力 を検索バーに表示し、[検索]を押します。 あなたは簡単にアプリを表示します。 クリック RICOH カンタン入出力アプリケーションアイコン。 のウィンドウ。 RICOH カンタン入出力 が開き、エミュレータソフトウェアにそのアプリケーションが表示されます。 インストールボタンを押すと、アプリケーションのダウンロードが開始されます。 今私達はすべて終わった。
次に、「すべてのアプリ」アイコンが表示されます。
をクリックすると、インストールされているすべてのアプリケーションを含むページが表示されます。
あなたは アイコンをクリックします。 それをクリックし、アプリケーションの使用を開始します。
RICOH カンタン入出力 iTunes上で
| ダウンロード | 開発者 | 評価 | スコア | 現在のバージョン | アダルトランキング |
|---|---|---|---|---|---|
| 無料 iTunes上で | Ricoh Co., Ltd. | 133 | 2.39098 | 3.16.7 | 4+ |
設定が分かりにくすぎる
かなり古い複合機 RICOH MP1800を使っているのですが… QRコードで接続が出来ないので1杯アドレスで設定しようとしても 設定画面にたどり着けない。 ネットで操作説明を読むと 「アプリ内のメニューを左右にスワイプし、[機器接続]を選択します」 とあるので端から端までスワイプしても機器接続なんてない。 [設定]→[ナビゲーション表示項目]→対応機器のツマミをON にすることでやっとメニューに表示されました… QRコードで設定できる機種が主流なんでしょうが QRコードが使えない機種もこのアプリの対応機種となっているのだから、もう少し分かりやすくして頂けるとありがたいです。 例えば機器接続ボタンはデフォルトで表示しておくとか、非表示がデフォルトならIPアドレスで設定方法ページにその旨と機器接続ボタンの表示方法も記載しておくとか。
w4002のA2が、使えないのが非常に残念
今回w4001からリース替えしました。 新しくスマホも繋がると聞き、早速便利そうなのでインストールしました。 基本操作は問題ありません。凄く便利に使えそうです。 唯一自分にとって最大の残念事は、A 2のスキャンも印刷も 2色の赤黒印刷がこのアプリだと使えないという事です。 導入前に私にとって確認不足と言われればそれまでですが、営業の方も知らないというまさかの仕様なので是非対応して欲しい所です。なので、非常に惜しいので星 2にさせてもらいました。改善お願い致します。
スマホに取り込めるは有難い
スキャンしたファイルをアプリ内フォルダに入れることなく、他アプリで共有できればいいと思う。 また、アプリ内フォルダーの複数選択をPDFファイルにも対応してほしい。 PDFのプレビューも荒い状態で表示されるのでもうすこし綺麗に表示してほしい。 ただ、接続は簡単で複合機の使い勝手がよくなったので、更なるアップデートを期待してます。
使用できない
先月から突然プリントしたい写真を選ぶとアプリ自体が落ちてしまいプリントできなくなった。 何度再ダウンロードをしてもできない。 使用できているときは便利だったが、1ヶ月間ずっとできずにいるので、早く改善して頂きたい。
Googleドライブとの連携ができない
前のバージョンまで使えていたのに、Googleドライブのサインインが「このアプリではGoogleでのログイン機能が一時的に無効」と表示され利用出来なくなってしまった。アプリの不具合なのにサポートに連絡したら専門の部署はなく機器がわからないと回答できないという始末。早く改善をお願いします。