ソフトウェア検索からレビューまで、コンピューターで動作する適切なソフトウェアを入手してください。
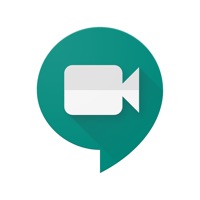 Google Meet
Google Meet ディテール: 利点
すべての画面アクティビティを共有できます
10万人の視聴者にイベントを放送することは安全な...
 iVCam コンピュータカメラ
iVCam コンピュータカメラ ディテール: 利点
無敵のスピードで最高の品質
設定して取り扱いやすい
エンハンサーモードに簡単に切り替え...
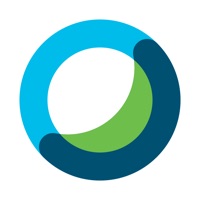 Cisco Webex Meetings
Cisco Webex Meetings ディテール: 利点
チームのコラボレーションとワークフローを効果的に行います
簡単に参加するためにビデオレイ...
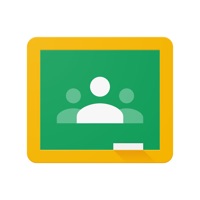 Google Classroom
Google Classroom ディテール: 利点
使いやすく、簡単にセットアップできます
アプリは費用対効果が高い
信頼性の高いプライバ...
 ツイキャス・ライブ
ツイキャス・ライブ ディテール: 利点
いつでもどこでも人と出会い、交流する
アプリは、より少ないデータを消費します
ユーザー...
 GarageBand
GarageBand ディテール: 利点
サウンド最適化に適したソフトウェアです
ファイルを使用する前にファイルを変換する必要がな...
 Sanko Gate
Sanko Gate ディテール: 利点
学生は課題を簡単に表示し、生産性を高めることができます
アプリは教師と生徒の間の素晴らし...
 ロイロノート
ロイロノート ディテール: 利点
アプリは、最大5GBの価値のストレージ作業を提供し、10人の学生のための無料トライアルが付属し...
 FaceHub
FaceHub ディテール: 利点
使いやすい
シンプルで使いやす
App には厳格なセキュリティ ポリシーがあります
各キ...
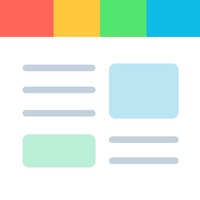 スマートニュース
スマートニュース ディテール: 利点
アプリは自由に使用できます。
すべてのコンテンツにアクセスできます
アプリは、あなたの...
 Apple Store
Apple Store ディテール: 利点
アプリはユーザーフレンドリーです
手頃な価格で幅広いアップル製品にアクセスできます
支...
 Epson iPrint
Epson iPrint ディテール: 利点
印刷用の優れたアプリです
文書や写真を印刷するためのさまざまな形式を提供します
世界中...
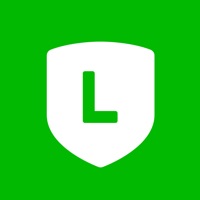 LINE公式アカウント
LINE公式アカウント ディテール: 利点
Line はユーザーフレンドリーで、ほとんどのソーシャル アプリに似ています
ゲームやステッカ...
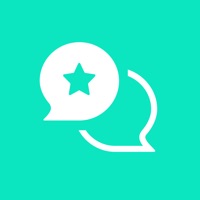 Weverse
Weverse ディテール: Weverse を使用する利点
ビッグヒットエンターテイメントからあなたの最高のアーティストと接続する...
 アイビスペイントX
アイビスペイントX ディテール: イビスペイントXで描くメリット
このアプリを使って描画することを学ぶのは簡単
他の人のプロセス...
 ZOOM Cloud Meetings
ZOOM Cloud Meetings ディテール: 利点
簡単にビデオウェビナーを整理
クラウドストレージが有効
後日動画を録画して保存できます...
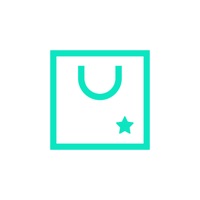 Weverse Shop
Weverse Shop ディテール: Weverse Shopで購入するメリット
Weverse Shopは、お気に入りのアルバムや商品を簡単に購入できます...







今日のモバイルデバイスが支配的な世界では、モバイル開発者の大多数は最も人気のあるプラットフォーム(iOSとAndroid)用に開発することを好みます。
この Web サイトを作成したのは、モバイル デバイス専用のコードの作成に重点を置くことが開発者の間で共通の問題であることに気付いたときです。なぜでしょうか。今日、PCデバイスはもはやクールに見えません。なぜPC用に開発するのですか?しかし、Windowsには10億台以上のアクティブなコンピュータがあり、10億人以上の潜在的な顧客がPC上でお気に入りのモバイルアプリを使用せずに放置されているため、これは悪い決定です。
今日、私たちは日本全国の人々がお気に入りのモバイルアプリをコンピューターで楽しみ、集団の生産性を向上させるのを支援しています。